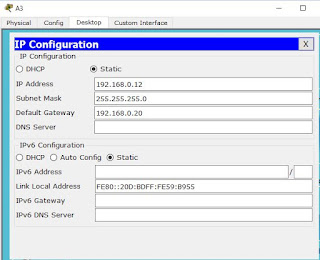Tracer
1. Jaringan DHCP
a. Desain jaringan LAN biasa dengan 1
server yang menggunakan DHCP
b. Klik 2x pada server, atur gateway,
ip addres, subnet mask dan maximum number seperti gambaar berikut ini.
c. Berikan IP address manual pada
server
d. Atur PC1 secara otomatis dengan
menggunakan DHCP, dengan cara klik
DHCP
e. Lakukan hal yang sama pada PC2, PC3, dan PC4.
2. Jaringan Wireless
a. Desain jaringan wireless seperti
gambar berikut
b. Klik 2x pada PC. Klik point (1) untuk menampilkan keseluruhan pada PC. Klik point (2) untuk mematikan PC, hal ini
harus dilakukan atau PC harus mati sebelum kita memasang WLAN Card. Klik point
(3) Linksys merupakan merk WLAN yang akan kita pasang pada PC kita. Klik point (4) point ini merupakan LAN
yang akan kita lepas dan kita ganti WLAN, cara melepasnya, klik tahan pada
point no 4, lalu tarik pada point no5 sampai kelihatan kosong. Berikutnya
adalah memasang WLAN Card, caranya, klik tahan point no5, dan geser atau tarik pada point no 4
c. Atur IP address PC1 menjadi
192.168.2.1 dan IP Address pada PC2 menjadi 192.168.2.2
d. Jika sukses maka jaringan akan
seperti ini